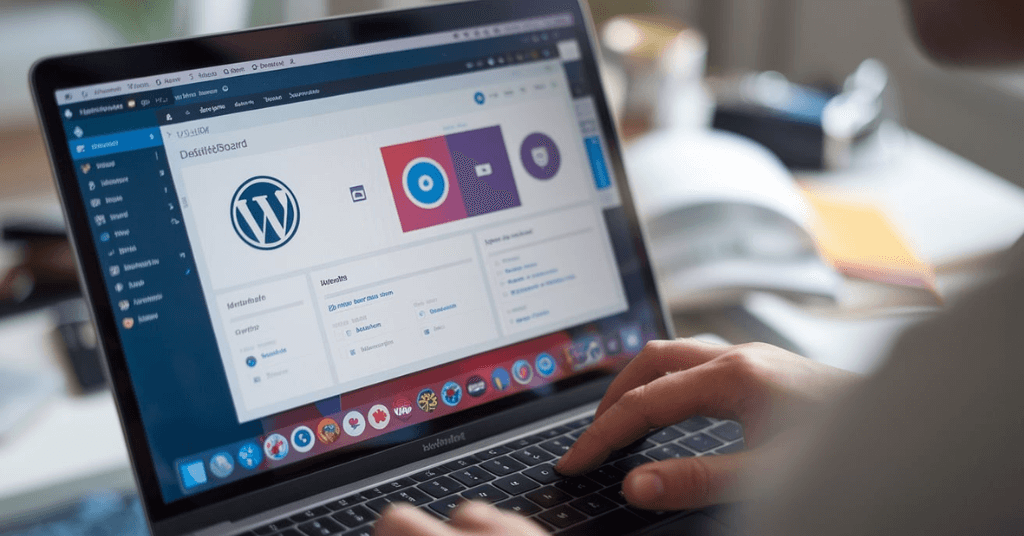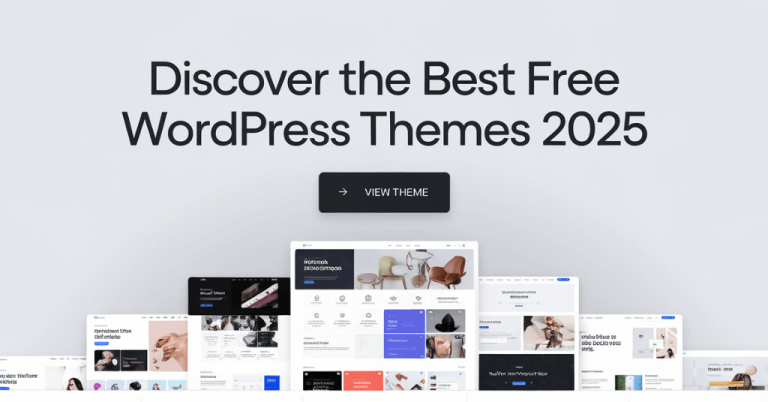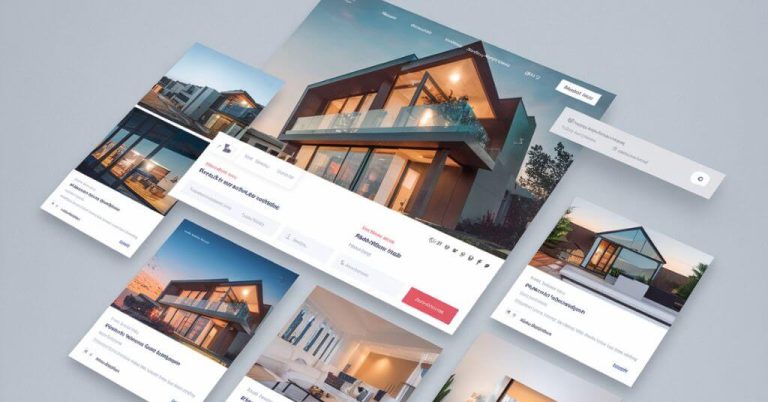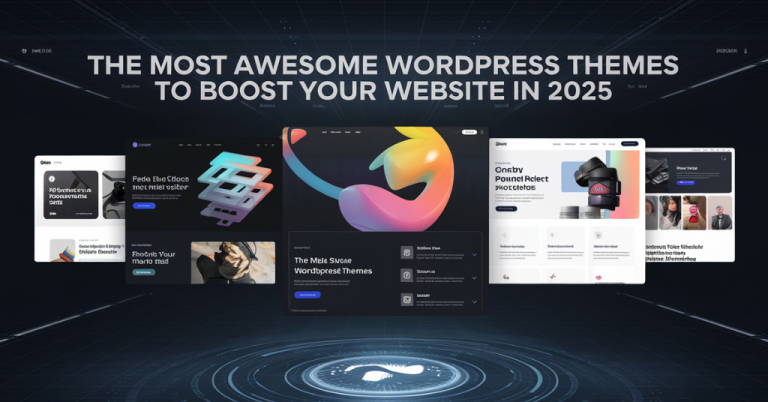How to Upgrade WordPress Theme? How does a WordPress Theme work to enhance functionality and performance? A WordPress Theme is an overall structure that requires constant updates like plugins to enhance its performance. Themes updates allow you to improve the structure of your online store and attract more customers.
Upgrading the themes also allows you to identify the errors and fix them. There is a need to upgrade the themes because sometimes older versions, for a long time, make your website unstable. It causes crashes or problematic situations in the future, so you should avoid it by updating the theme. Let us tell you How to Upgrade WordPress Themes in this blog.
What is a WordPress Theme?
The Best WordPress Themes is a collection of files that enhance the appearance of your website. Themes affect the layout and look of your WordPress site, with colors, fonts, page design, etc. The purpose of the theme is to give aesthetics to your website and reduce the need for coding. There are various free, premium, and custom themes available.
Why You Should Upgrade the WordPress Theme
Refreshing your WordPress site is important to run it safely at high performance. Here are reasons why you should upgrade the WordPress Theme
Security
Upgrading the theme is the best way to fix bugs. It makes your website less prone to threats. WordPress is an open-source platform, and anyone can access the code. So, regular updates are important to ensure security and keep hackers away
Unlocks New Features
Updates of themes come with modern templates, new design tools, and fresh designs. It improves the feel and look of your site.
Increase Performance
The other reason for upgrading the theme is to increase performance. It fastens the load time and plugin compatibility on your site.
SEO Benefits
Upgrading the theme also comes with SEO-friendly benefits. It increases the visibility of your website to users and brings more traffic
Step-by-step Guide to Update WordPress Theme
It is good to upgrade the WordPress theme to enhance its functionality and performance and ensure security. Here are the following methods, including FTP, admin dashboard, etc, to teach you How to Upgrade the WordPress Theme.
By using the Admin Dashboard
Here is how you can easily use the admin dashboard and upgrade the WordPress theme
- Login to the WordPress admin dashboard
- Move to Appearance > Themes to see the installed themes
- If you see any available updates, then you see a notification on the thumbnail of the theme
- Tap on a thumbnail, and then click on the ‘Update now’ option that appears. Your system will download and install updates automatically. You can see the progress of the update on the screen
- Once it is updated, navigate around your site to check if everything is working well. You should also pay attention to widgets and payouts in case of customizations
Using FTP
You can use FTP to manually replace the theme files and upgrade them. If you do not have access to the admin area, then you can use FTP by following the step-by-step guide below.
- Get access to the latest version of the WordPress theme from the developer site. It is available in .zip file.
- Extract the file from the computer
- Open the FTP client and connect it to the hosting account using FTP login details.
- In the FTP client, you should navigate to the `/wp-content/themes/` directory of the WordPress installation.
- Drag and drop the theme folder from the computer to the theme directory. Now, allow the FTP client to overwrite the theme files. This process takes only a few minutes.
- Once the FTP transfer is finished, you have to log in to the WordPress dashboard.
- Next, go to Appearance > Themes to check that the theme is updated.
After this, test if your WordPress website is working properly after upgrading the theme.
Using File Manager
You can easily use the web hosting control panel’s file manager and upgrade the theme. Here is how you can do it easily
- Access to updated theme in a zip format from a trusted theme provider
- Login to the hosting control panel and open the File Manager application
- Open the themes directory
- Upload the zipped theme file to the directory
- Once it uploads, use the File Manager and extract the zip file. Ensure you rename or delete the old folder to avoid conflicts when extracting. You can use the hosting environments to overwrite directly.
- Once you extract, login to the admin dashboard, activate the theme and check if the upgrade is successful on your site.
Use Hosting Provider
You can directly upgrade the Best WordPress Themes by using a hosting provider. Here is how you can do it
- Start by signing in to your WordPress Hosting account
- Once you log in, go to the dashboard and manage your site settings.
- Find and tap on WordPress Themes in the dashboard to view all themes you need to install on the site.
- Tap on Add WP Themes in the upper right corner of the themes page
- Drag and drop the zip file of the theme from your computer into the upload area, and tap on “Choose file.”
- After completion of upload, ensure to activate the new version of the theme to make it live on site.
- Once it is activated, navigate through the website and check everything is going well for the functioning.
Conclusion
The online websites owners need to upgrade their Best WordPress Themes to ensure effective functionality and high performance. You can follow any of the above methods, either by using FTP, admin dashboard, or doing manual updates to update it. So, be ready with the backup of your current WordPress theme and upgrade it as per your website requirements.
Also Read: Learn How to Change Shopify Theme in Minutes