Are you wondering How to Deactivate Theme in WordPress without affecting your website? Perhaps you are debugging, testing out a new design, or even changing to one of the best WordPress themes, but knowing how to deactivate a theme correctly can make all the difference.
Moreover, this skill will help ensure that your website remains secure and optimized while experimenting with new designs. We’ll take it easy for you with some step-by-step steps that ensure an uneventful process. Let’s get started!
Why Deactivate a WordPress Theme?
There could be several reasons for deactivation. Some of them are mentioned here:
- Testing for Compatibility Issues: Sometimes plugin and theme compatibility may cause a function issue on your site.
- Changing to a New Theme: Maybe you want to update to the best WordPress themes for a much better look on your website.
- Uninstalling unused themes: outdated themes are very risky for the security of the site.
How to Deactivate Theme in WordPress
Here are the most effective methods to learn to deactivate a theme in WordPress. Whether it’s fixing some issues or moving to one of the best WordPress themes, knowing these methods ensures your website stays functional and secure during that process.
1. Using the WordPress Dashboard
This is the simplest method and most used way of de-activating a theme. Read on to know:
- Log in to your WordPress Admin Panel: Navigate your browser admin ID and then enter your login details.
- Choose “Appearance”: Appearance section is placed in the themes section on your left sidebar.
- Activate a New Theme: Select the theme of your choice and then choose “Activate.”
- Delete the Old Theme (Optional): Click the “Delete” button at the bottom right if the previous one is not required.
2. Deactivating via FTP
- Install and Connect an FTP Client: You will need an FTP client. You have to download it and then it should get connected to your website server via FileZilla.
- Go to the Themes Folder: Go to the “Themes” folder of your website server.
- Change Name of Theme Folder: Take the folder of the kactive theme and alter its name. WordPress automatically switches to the default theme.
- Test Your Site: Log in to see if your website works and it is now defaulting to its default theme.
3. Deactivate via cPanel
To deactivate a theme via your cPanel if you can’t do so via FTP, follow these steps:
- Log into cPanel: Log into your website on a control panel called cPanel.
- Go to File Manager: Click on File Manager and then navigate to the directories called “wp-content>themes”.
- Rename the Theme Folder: Find the folder that contains the currently active theme and rename it. WordPress will revert to the default theme.
- Confirm the Changes: Visit your website to confirm that the default theme has been activated.
Things to Consider Before Deactivating a Theme
- Backup your website: Always back up your website before modifying the site to avoid potential data loss.
- Preview New Themes: If you are switching to one of the best WordPress themes, use the “Live Preview” option to ensure compatibility is not an issue.
- Retain Customizations: Any customizations made directly to the theme files will be lost. Consider using child themes to preserve your edits.
- Understand the Impact: Deactivating a theme can sometimes lead to minor layout or functionality adjustments. Testing your site thoroughly post-deactivation ensures all elements work correctly with the new theme or the default fallback theme.
- Check plugin compatibility: Plugins are sometimes specifically designed for specific themes. Check that any crucial plugins will be compatible with the new theme you decide on.
Benefits of Switching to the Best WordPress Themes
An inactive old or incompatible theme, therefore, unlocks the opportunity to change the look and performance of your website. Among the advantages realized when you opt for the Perfect Free WordPress Theme, include:
- It offers better navigation and responsiveness compared to older themes.
- Newer themes are optimized for speed and SEO.
- Built-in features: Many themes have page builders and advanced customization options.
Troubleshooting Common Issues
Sometimes, disabling a theme may cause you to encounter issues you didn’t anticipate. Here is how to address them properly as you upgrade to one of the best WordPress themes for enhanced performance and design.
- White Screen of Death: If your site goes blank, switch to a default theme like Twenty Twenty-Three.
- Broken Layouts: Clear your browser cache and check your site on multiple devices.
- Missing Widgets: Reassign widgets to the appropriate areas after activating a new theme.
Conclusion
Understanding How to Deactivate Theme in WordPress is what keeps a well-working website. It does not matter whether you need to troubleshoot or update the functionality of one of the best WordPress themes; it is simple if you follow the steps outlined above.

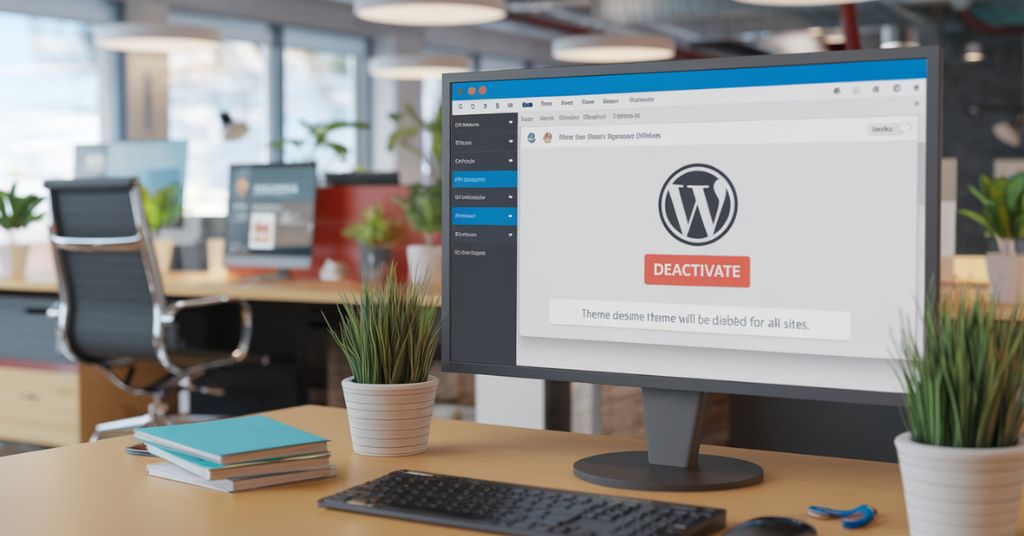
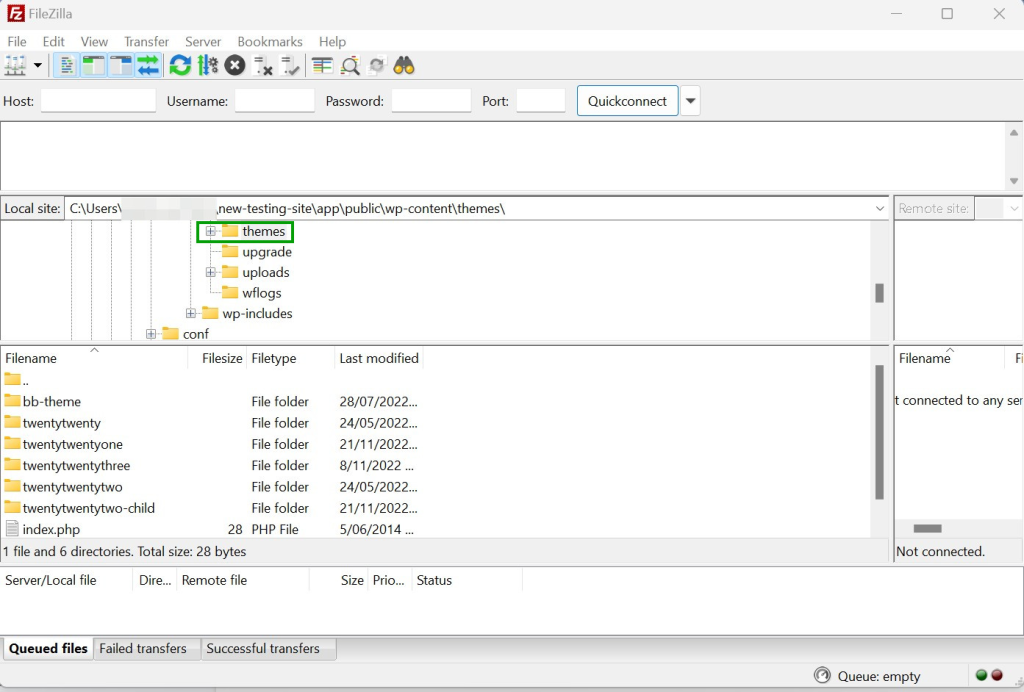
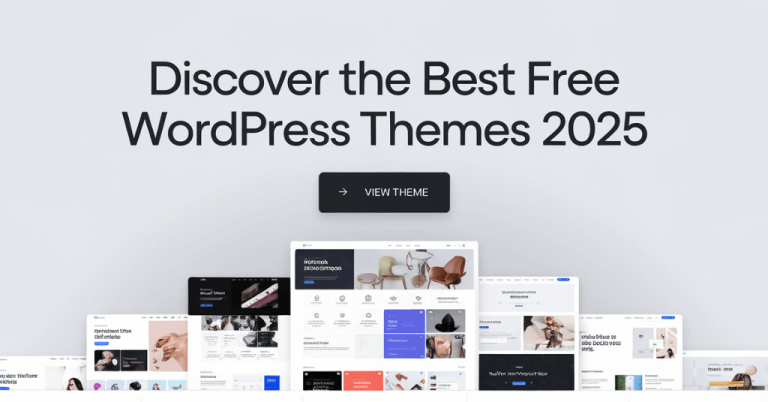
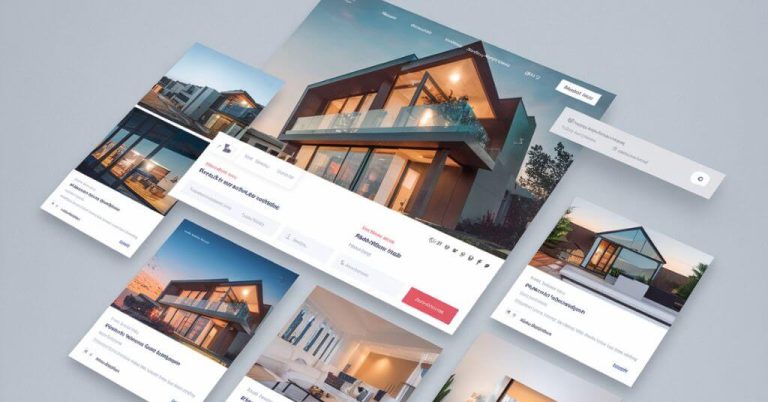
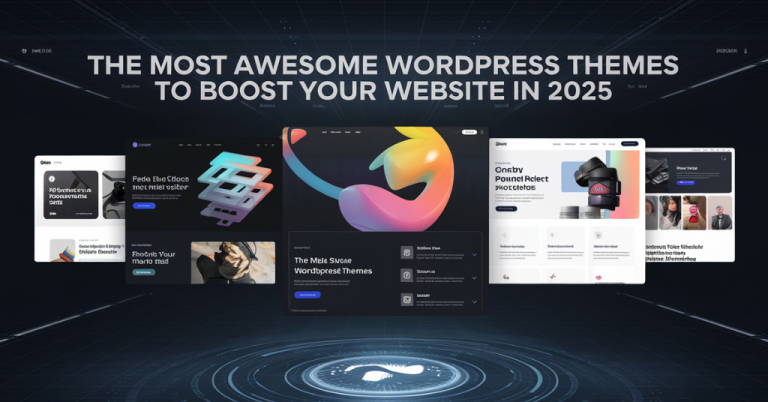
1 thought on “ How to Deactivate Theme in WordPress – Easy Steps”
Comments are closed.